Please initiate the migration process on a testing server initially. Following a thorough evaluation, if the system operates satisfactorily on the testing server, proceed with the upgrade on the production server
Step 1: Install a fresh copy of DSpace in a new server (Click here for Installation instruction)
On your new server, follow the Installing DSpace instructions and install a fresh (empty) copy of the latest version of DSpace. BEFORE PROCEEDING, ensure that this fresh copy of DSpace is correctly installed and shows no errors when you startup the site. (The site will obviously appear empty though, and that’s OK)
Step 2: Prepare your data to copy from the old DSpace6.x to DSpace7.x
There are three main areas of data you need to migrate in order to ensure no data loss. please follow the steps
Perform these steps on the old server
First, you should STOP tomcat on the old server. These steps require the site to be down.
systemctl stop tomcat9systemctl stop tomcat9
Update sequences (optional) – When migrating content, sometimes sites will find that database sequences will be outdated or incorrect. This can result in “duplicate key” errors during the database migration to the latest version. To avoid this, before you export your data, run this older copy of the “update-sequences” command on your database. This should ensure your database sequences are updated before you dump your data.psql -U dspace -f /dspace/etc/postgres/update-sequences.sql dspace
after executing the above command it will ask for a password enter your dspace database password
The database data – Make sure to export the database data from your old DSpace site using a tool like “pg_dump” (for PostgresSQL). Execute the bellow command to take the database backup. Replace the path marked in red with your actual path where you want the backup
mkdir /mnt/Anooppg_dump -U dspace dspace > /mnt/Anoop/dspace.sql
after executing the above command it will ask for a password enter your dspace postgres user password
The “assetstore” folder – This folder is in your DSpace installation directory and it contains all the files stored in your DSpace. You will need all the contents of this folder (including all subdirectories), so you could choose to zip it up.
apt install zip unzip -ycd /dspace
Steps to Take Backup of assetstore folder to your backup directory. Replace the path marked in red with your actual path where you want the backupzip -r /mnt/Anoop/assetstore.zip assetstore/
The Solr data (optional) – Both DSpace authority and statistics are stored in Solr. If you want to keep these, you will want to export them from the old Solr and move them over. Use the “solr-export-statistics” tool provided with DSpace. Replace the path marked in red with your actual path where you want the backup
/dspace/bin/dspace solr-export-statistics -i authority/dspace/bin/dspace solr-export-statistics -i statistics
The dumps will be written to the directory /dspace/solr-export. This may take a long time and require quite a lot of storage. In particular, the statistics core is likely to be huge, perhaps double the size of the content of solr/statistics/data. You should ensure that you have sufficient free storage.cd /dspacezip -r /mnt/Anoop/solr-export.zip solr-export/
Step 3: Copy over the prepared data and import it into the new DSpace
Copy the data you’ve prepared in Step 2 over to the new server using USB/Network/Internet/etc i(n my case copy all folders ,sub folders and files unde /mnt/Anoop directory to the new server)
Step 4: Now, you’ll import this data into your new installation of DSpace (created in Step 1).
Perform these steps on the New Server
First, you need to STOP tomcat . These steps require the site to be down.systemctl stop tomcat9
Stop and Start Postgresql – This will terminiate existing connection to postgresqlsudo systemctl stop postgresqlsudo systemctl start postgresql
Delete the existing databasesudo -u postgres psqlDROP DATABASE dspace;\q
Create New Database
Open a New Terminal and login as Postgres Usersu postgrescd /etc/postgresql/13/main
Now we are going to create a Database named dspace and going to make the dspace user which we have created during fresh installation as the owner for dspace db
createdb --username=postgres --owner=dspace --encoding=UNICODE dspace
Enable PgCrypto Extensionpsql dspace -c "CREATE EXTENSION pgcrypto;"
Apply the following command to exit from postgres user.exit
Now make sure you have copied Database , Asset Store and other files and folders mentioned earlier to your new server (in my case I have copied all those from my old server to my new server and they were kept in a folder named Old_Server in the root directory
Switch to that directory in the new server were the backups are copied su rootcd /Old_Server
now list the files in that folder and make sure your database, AssetStore and the solr-export are available in that pathls
Switch to postgres unix usersu postgres
Restore the DB copied from old server to the new database created in new serverpsql -U postgres dspace < dspace.sql
The “assetstore” folder – Delete the empty assetstore folder on the new server.
switch to root privileged user in linux (in my case root is the super user)su rootsudo rm -rf /dspace/assetstore
Extract the entire assestore folder (and all subdirectories) from the file copied from old server to the dspace directory in the new server
In my case I have zipped the folder as assetstore.zip and copied it in the new server under the directory named Old_Server under root directory
cd /Old_Serverls
UnZip the assetstore.zip fileunzip assetstore.zip
move the asset store to the default dspace pathsudo mv assetstore /dspace
Provide tomcat Permission to the New asset store folder we have createdsudo chown -R tomcat:tomcat /dspace/assetstore/
The “solr-export” folder – Delete the empty solr-export folder on the new server.
switch to root privileged user in linux (in my case root is the super user)su rootsudo rm -rf /dspace/solr-export
Extract the entire solr-export folder (and all subdirectories) from the file copied from old server to the dspace directory in the new server
In my case I have zipped the folder as solr-export.zip and copied it in the new server under the directory named Old_Server under root directory
UnZip the solr-export.zip fileunzip solr-export.zip
move the solr-export to the default dspace pathsudo mv solr-export /dspace
Provide Necessary Permission to the New Foldersudo chown -R tomcat:tomcat /dspace/solr-export/
now import the solr-statstics/dspace/bin/dspace solr-import-statistics -i statistics
/dspace/bin/dspace solr-import-statistics -i authority
Step 5: Update the database, Start DSpace & Reindex
In this stage we need to ensure that the data in Database are reindexed properly (for the new version of DSpace).
Perform these steps on the New Server
Migrate/Upgrade the database to the latest version – Now that your old data is migrated, you MUST ensure it’s using the latest database updates based on the new DSpace you’ve . switch to root previlage user in my case root is the super usersu rootcd /dspace/bin/./dspace database migrate ignored
Steps to fix the Wrong URI Showing at the Item Page –
After the Dspace Upgrade when you open the item page of a item in our new domain you can see a URI link on the page and which is showing wrong URIs / old URI (Example Pictures are given Bellow)

dc.identifier.uri is a metadata field. So, it doesn’t automatically change values if you change dspace.ui.url. or if you upgrade from dspace 6.X to 7.X You’d have to update the value of dc.identifier.uri in bulk using a database query
Follow the steps to fix the issue, and note that the bellow queries may work only if you followed my Installation and updation /Upgradation readme
Now we are going to replace the old URL with our new URL using the Database Query
In my case https://anoop.kila.ac.in is my new URL which I have mentioned in red color in the bellow query. you may replace it with your actual URL and execute it in your postgres console
Switch to postgres consolesudo -u postgres psql -d dspace
It Will open the postgres console. now copy the bellow lines totally and paste it on the console. Don’t forgot to change your Web URL / Ip address Marked in Red with yours and don’t forgot to change whether it is http or https url according to your installation
WITH prefix_cte AS ( SELECT 'https://anoop.kila.ac.in' AS prefix ) UPDATE metadatavalue SET text_value = CONCAT( (SELECT prefix FROM prefix_cte), '/handle/', REVERSE(SUBSTRING(REVERSE(text_value) FROM '[^/]+/[^/]+')) ) WHERE text_value LIKE '%http%' OR text_value LIKE '%https%';
You will get an output similar to this according to the number of items in your repository
Now exit from postgres consoleexit
Start Tomcat. This will bring your new DSpace back up, with the migrated data in place. Check the backend logs (dspace.log and Tomcat log) to ensure no errors occur on startup.systemctl start tomcat9
Reindex all content – This will ensure all search/browse functionality works in the DSpace site. Optionally, if you use OAI-PMH, you will want to reindex content into there as well.
cd /dspace/bin/./dspace index-discovery -f./dspace oai import -c
Site Map Generation
cd /dspace/bin
./dspace generate-sitemaps
Filal Step Before Starting tomcat (Optional)
Review your customized configurations (recommended to be in local.cfg): With any major upgrade some configurations may have changed. Therefore, it is recommended to review all configuration changes that exist in the /dspace/config directory, and its subdirectories, concentrating on configurations your previously customized in your old dspace local.cfg.
Major Path to Verify the backend Configuration is listed bellow.Make sure the server configurations, database configurations and the email configurations are correct
sudo nano /dspace/config/local.cfg
If Everything found correct the restart the tomcat to access dspace
Restart tomcat9systemctl restart tomcat9
Now browse your dspace url and test all the bitstreams are available and working fine in the new web site
https://your-website-address/

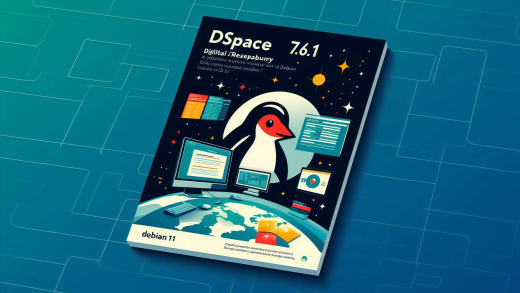

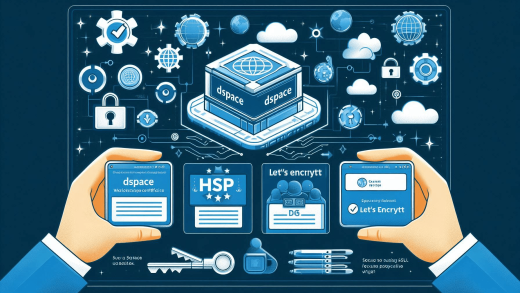
With the help of your migration steps, I migrated my DSpace 6.3 data into DSpace 7.6 version. Sir really your installation and SSL steps are also help us.
Keep uploading new ideas sir, we need more to learn from you sir.
Thank you very much
Thankyou for your feedback
could you please similarly write up-gradation to 8 as well
Sure, Will update the documentation soon, pl let me know from which version you need to update to dspace 8